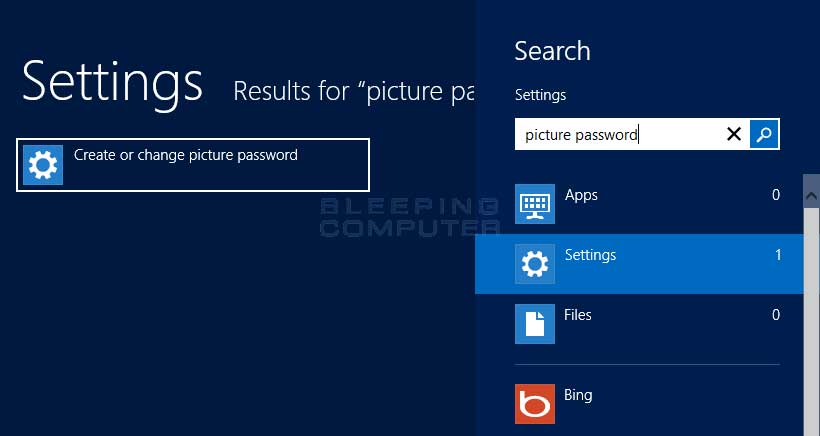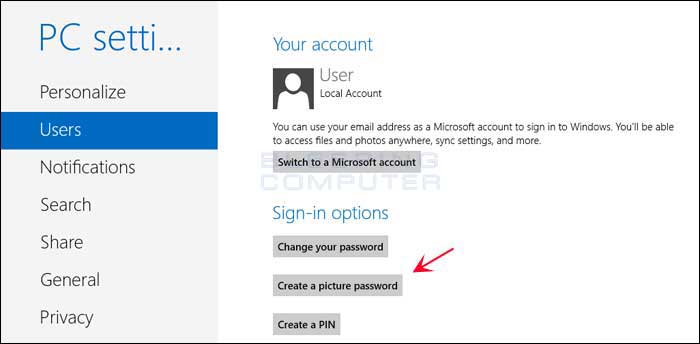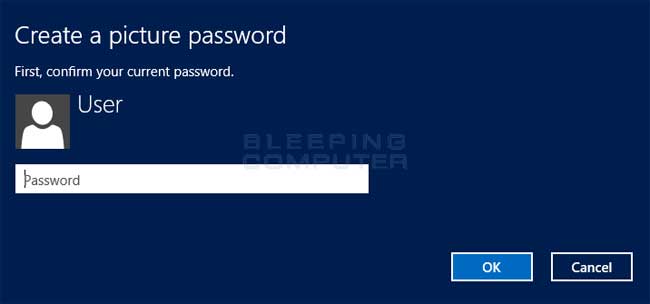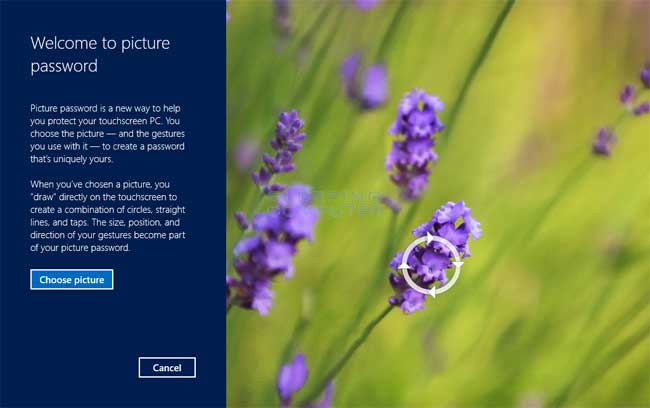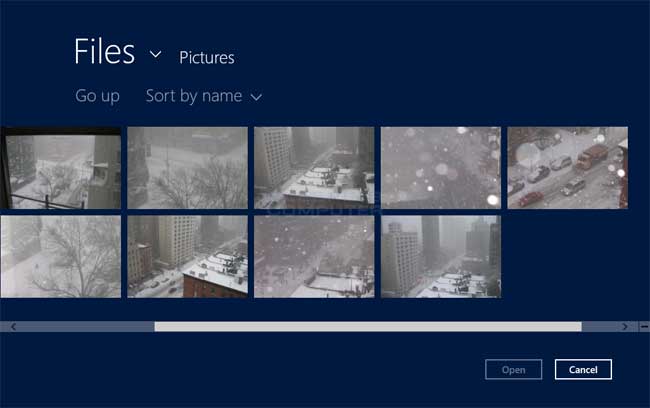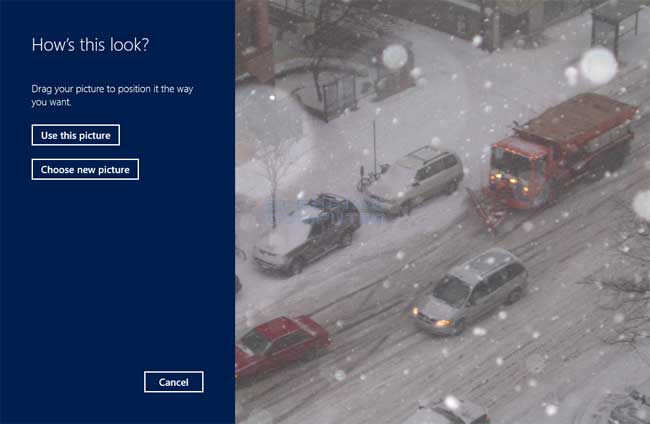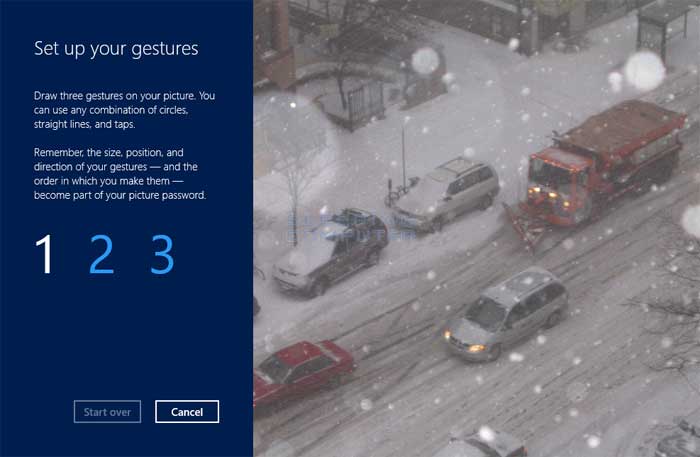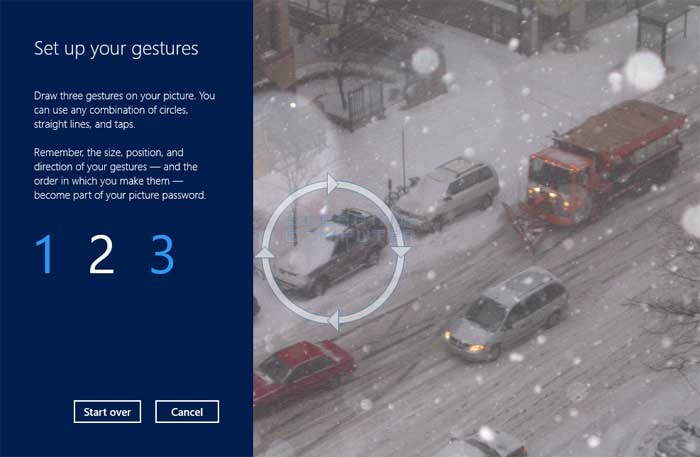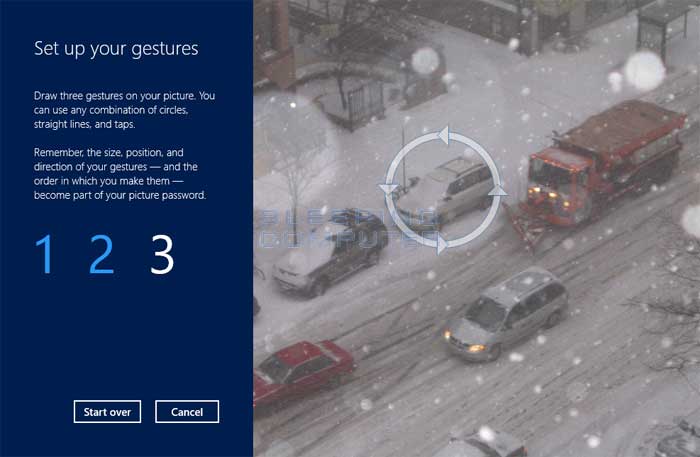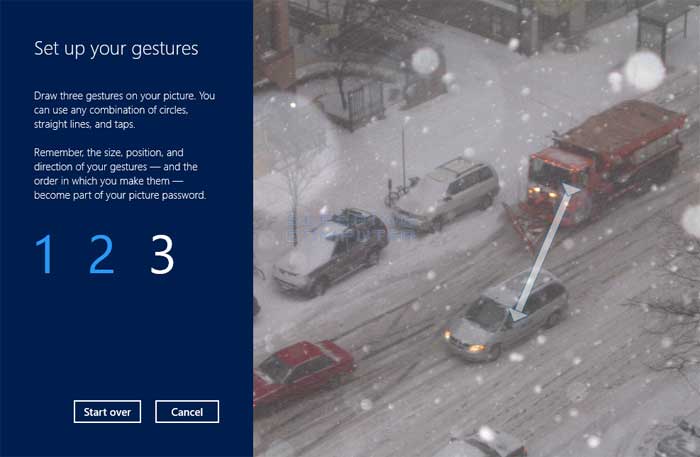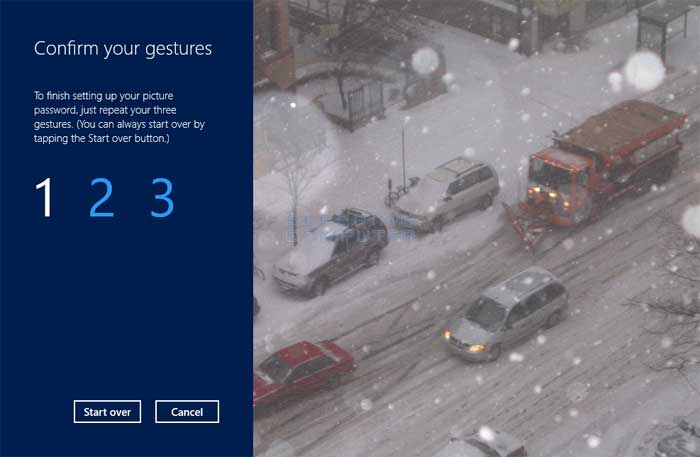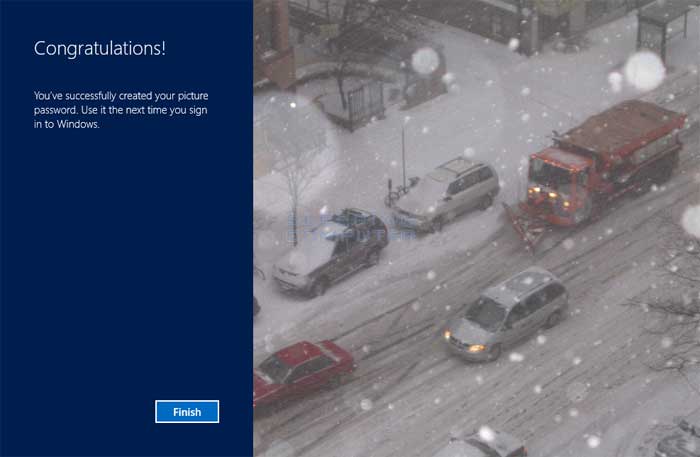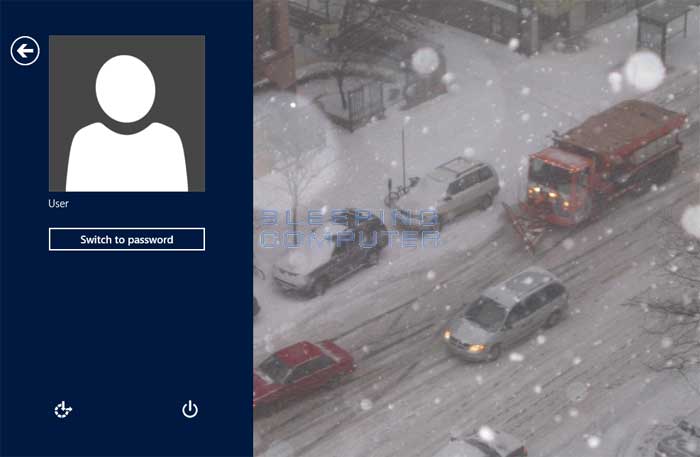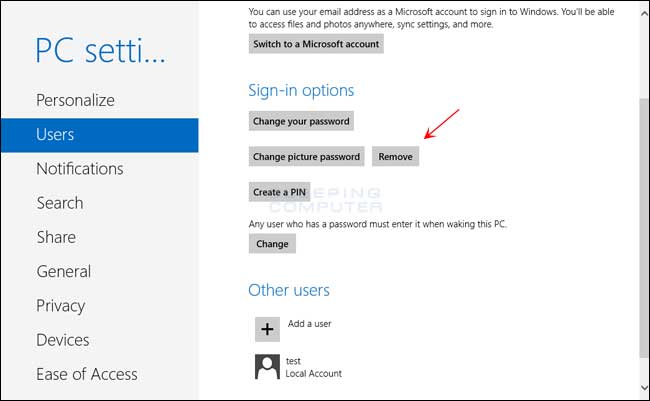After losing his right leg in a motorcycle accident, Zac Vawter, 31-year-old software engineer will put his thought-controlled bionic leg to the ultimate test on Sunday when he attempts to climb 103 flights of stairs to the top of Chicago’s Willis Tower, one of the world’s tallest skyscrapers. If all goes well, he’ll make history with the bionic leg’s public debut.
Vawter has signed up to become a research subject, , helping to test a trailblazing prosthetic leg that’s controlled by his thoughts. The robotic leg responds to electrical impulses from muscles in his hamstring. Vawter will think, “Climb stairs,” and the motors, belts and chains in his leg will synchronize the movements of its ankle and knee. Vawter hopes to make it to the top in an hour, longer than it would’ve taken before his amputation, less time than it would take with his normal prosthetic leg — or, as he calls it, his “dumb” leg.
A team of researchers will be cheering him on and noting the smart leg’s performance. Vawter can not keep the leg after the experiment, the bionic limb will stay behind in Chicago. Researchers will continue to refine its steering. Taking it to the market is still years away.
“Somewhere down the road, it will benefit me and I hope it will benefit a lot of other people as well,” Vawter said about the research at the Rehabilitation Institute of Chicago.
Bionic — or thought-controlled — prosthetic arms have been available for a few years, thanks to pioneering work done at the Rehabilitation Institute. With leg amputees outnumbering people who’ve lost arms and hands, the Chicago researchers are focusing more on lower limbs. Safety is important. If a bionic hand fails, a person drops a glass of water. If a bionic leg fails, a person falls down stairs.

In this Oct. 25, 2012 photo, physical therapist assistant Suzanne Finucane, right, helps Zac Vawter as he practices walking with an experimental "bionic" leg at the Rehabilitation Institute of Chicago. After losing his right leg in a motorcycle accident, the 31-year-old software engineer signed up to become a research subject, helping test a trailblazing prosthetic leg that's controlled by his thoughts. He will put this leg to the ultimate test Sunday, Nov. 4 when he attempts to climb 103 flights of stairs to the top of Chicago's Willis Tower, one of the world’s tallest skyscrapers. (AP Photo/Brian Kersey
The Willis Tower climb will be the bionic leg’s first test in the public eye, said lead researcher Levi Hargrove of the institute’s Center for Bionic Medicine. The climb, called “SkyRise Chicago,” is a fundraiser for the institute with about 2,700 people climbing. This is the first time the climb has played a role in the facility’s research.
To prepare, Vawter and the scientists have spent hours adjusting the leg’s movements. On one recent day, 11 electrodes placed on the skin of Vawter’s thigh fed data to the bionic leg’s microcomputer. The researchers turned over the “steering” to Vawter. He kicked a soccer ball, walked around the room and climbed stairs.
It started with surgery in 2009. When Vawter’s leg was amputated, a surgeon repositioned the residual spaghetti-like nerves that normally would carry signals to the lower leg and sewed them to new spots on his hamstring. That would allow Vawter one day to be able to use a bionic leg, even though the technology was years away. The surgery is called “targeted muscle reinnervation” and it’s like “rewiring the patient,” Hargrove said. “And now when he just thinks about moving his ankle, his hamstring moves and we’re able to tell the prosthesis how to move appropriately.”
Experts not involved in the project say the Chicago research is on the leading edge. Most artificial legs are passive. “They’re basically fancy wooden legs,” said Daniel Ferris of the University of Michigan. Others have motorized or mechanical components but don’t respond to the electrical impulses caused by thought.